데이터 엔지니어
[Tableau] (Day 5) 지도 데이터 시각화 본문
강의
오늘은 태블로에서의 맵 이미지, 매핑 기능 등을 배웠습니다.
지리적 데이터를 쓸 때 주로 쓰는 기능들인데요. 태블로는 좌표(위도, 경도)를 10진수로 표현해 사용합니다.
기호로 표시할 수도 있고, 영역으로 표시할 수도 있고 사용자 정의로 다각형 맵으로 표현도 가능합니다.
또한, 사용자의 이미지 ex) 지하철 노선도 를 가져와 맵으로 사용할 수도 있습니다.
과제에서 직접 보여드리겠습니다!
과제
1. 2호선 역별 승하차인원수
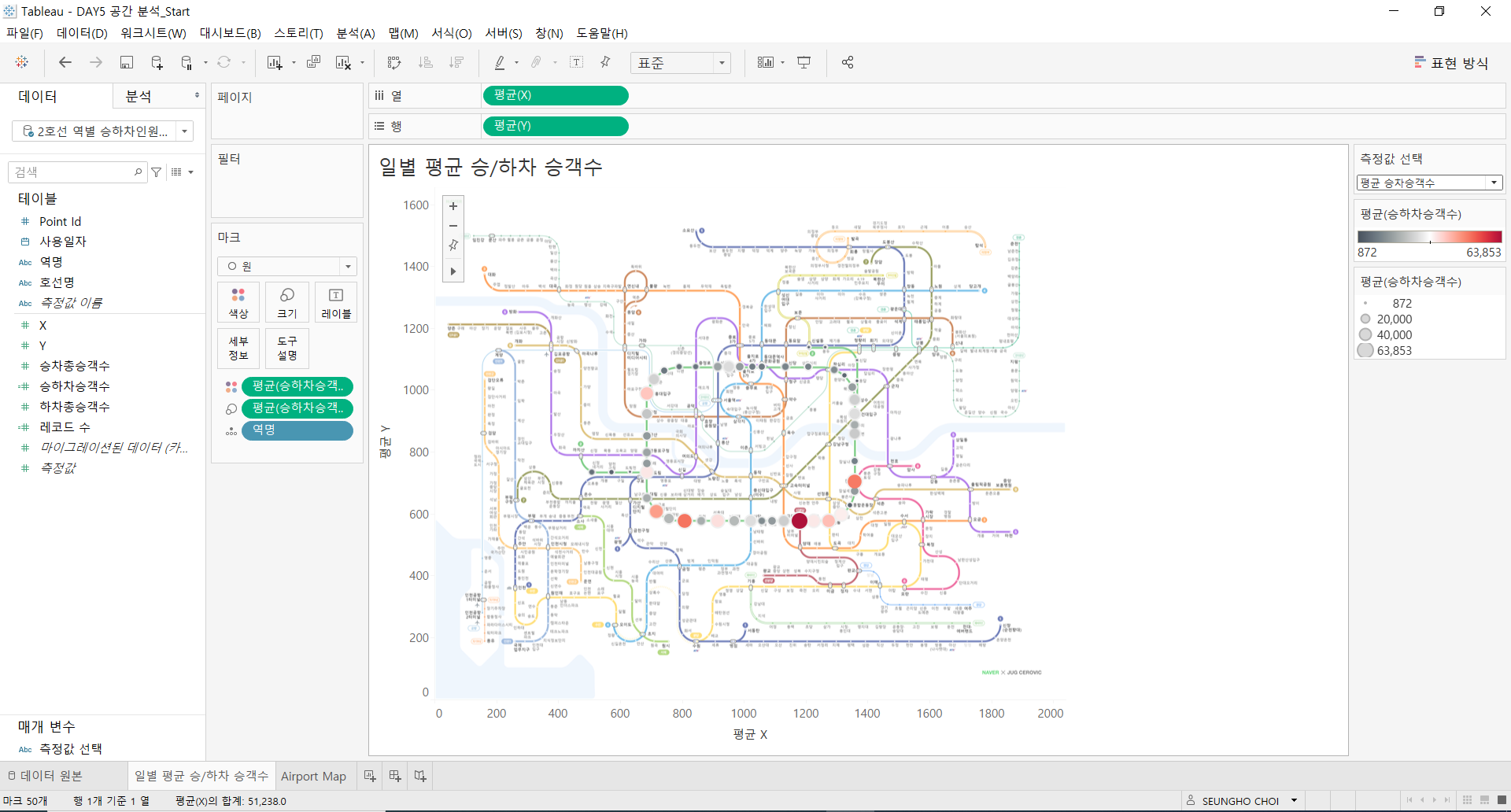
1. 상단 메뉴 - 맵 - 배경이미지 - 데이터 - 이미지 추가에서 노선도 이미지를 맵으로 사용해 줍니다.
- 아래와 같이 설정해 줍니다.
- X, Y는 이미지이 넓이와 높이입니다. 커스텀 이미지를 넣기 때문에 픽셀단위로 위도 경도처럼 사용하기 위함입니다.
- X, Y는 데이터 내에 이미 존재하는 필드로 0 ~ 2040, 0 ~ 1654 사이의 값들을 갖고 있습니다.
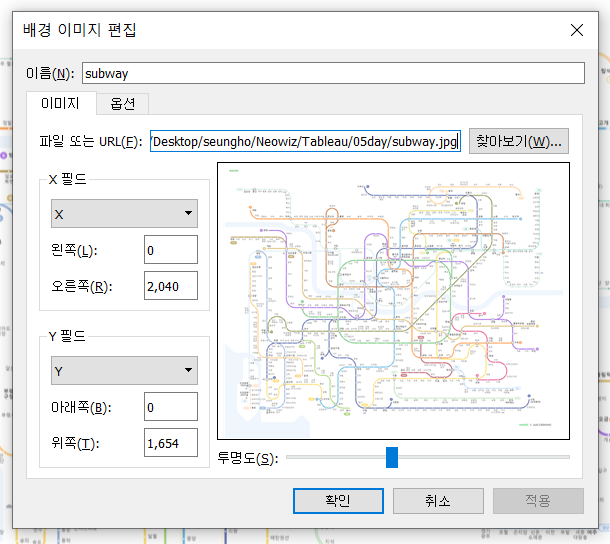
2. X 필드를 행 Y 필드를 열에 위치시키고 평균으로 만들어 줍니다.
3. 측정값 매개변수를 생성해줍니다. (3번째 과제 에서 했던 것과 동일합니다.)

4. 측정값 매개변수를 사용하여 '승하차승객수' 계산된 필드를 생성해 줍니다. (3번째 과제 에서 했던 것과 동일합니다.)
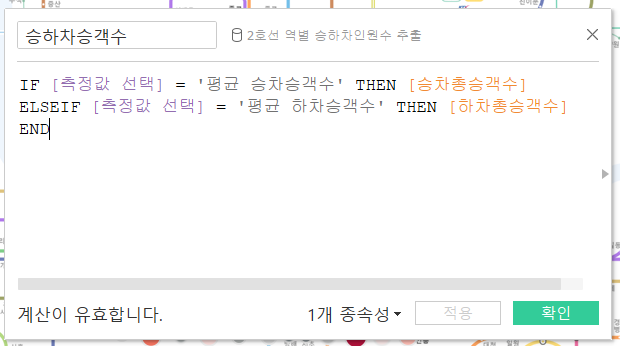
5. 역명을 세부정보에 넣어주고 승하차 승객수를 크기와 색상에 각각 넣어 평균으로 집계방식을 변경해 줍니다.
6. 나머지는 색상이나 크기 수정이고 범례 표시나 매개변수 표시이므로 설명 생략하겠습니다.
평균 승하차 객수를 어디에 놓아야 할지 매개변수를 어떻게 활용해야 할지 어려웠습니다. 역명을 세부정보에 넣어야 하는게 핵심이였습니다.
시각화 된 지도를 살펴보면 강남 잠실 구로 홍대가 사람이 많네요! 강남이 역시 직장인의 핫플인가봅니다.....ㅎ
2. 시애틀에서 출발한 항공편의 도착지별 승객수
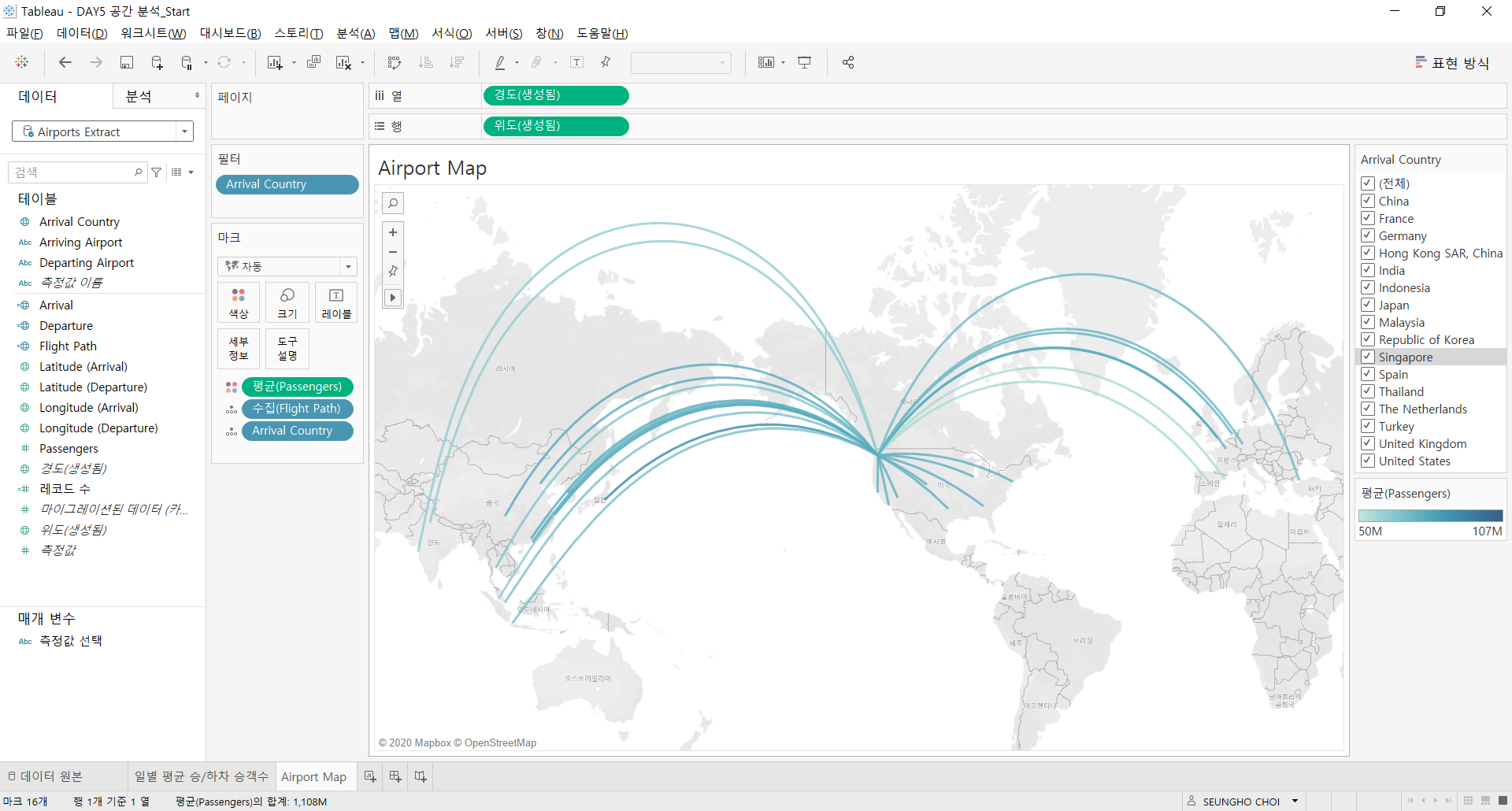
1. 출발점의 위치 / 도착점의 위치를 각각 필드로 만들어 줍니다.
- 계산된 필드 만들기를 누르고 MAKEPOINT라는 함수를 활용하여 아래와 같이 작성해줍니다.
- Departure는 식 내부의 Arrival만 Departure로 변경 후 똑같이 작성해 주면됩니다.

2. 출발점과 도착지의 경로를 이어준 필드를 만듭니다.
- 1번에서 만든 출발지점, 도착지점을 makeline 함수를 활용해 'Flight Path'라는 함수를 만들어 줍니다.
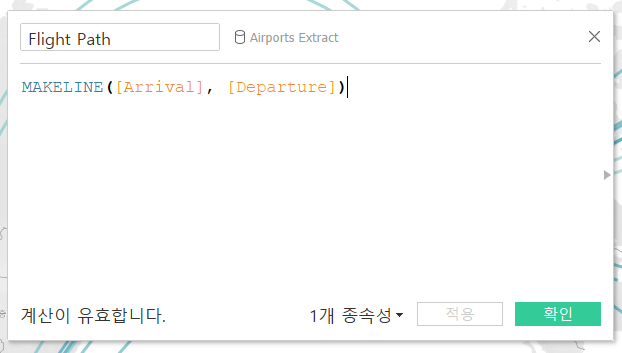
3. Flight Path 필드를 더블클릭하면 지도에 표시됩니다.
4. arrival country필드를 세부정보로 가져오고 passengers 필드를 색상으로 가져와 평균으로 변경합니다.
5. 평균 색상 범례를 요리조리 수정해 줍니다.
색깔을 구분안되는걸로 설정해서 잘 안보이지만 Japan으로 많은 승객들이 시애틀에서 이동합니다. 유럽쪽으로는 생각보다 이동을 안하네요!
오늘은 지도 데이터를 활용해서 재밌는 교육이였던 것 같습니다.
1주차는 이렇게 마무리 됐습니다. 다음주에 2주차로 태블로 내용 찾아 뵙겠습니다. 감사합니다~
'데이터 엔지니어링(Data Engineering) > 대시보드(Dashboard)' 카테고리의 다른 글
| [Tableau] (Day 7) 다양한 차트 그리기 (0) | 2020.09.01 |
|---|---|
| [Tableau] (Day 6) 매출 데이터 시각화 (0) | 2020.09.01 |
| [Tableau] (Day 4) 미세먼지 데이터 / 빅맥 지수 데이터 분석 (0) | 2020.08.26 |
| [Tableau] (Day 3) 스타벅스 데이터 시각화 3 (0) | 2020.08.25 |
| [Tableau] (Day 2) 스타벅스 데이터 시각화 2 (0) | 2020.08.25 |




